
La presente guía regula el uso de medios telemáticos para la realización de audiencias en el marco de los procedimientos que se tramitan ante la Dirección General de Asuntos Jurídicos de la DNCP, conforme a lo expuesto en los arts. 10 al 13 de la Res. DNCP 4400/23.
Se entenderá por medio telemático a toda comunicación a distancia entre dos o más personas que puedan verse y oírse en tiempo real a través de una red o de otros recursos tecnológico de trasmisión.
1.1. ENLACE DE ACCESO A LA AUDIENCIA.
El enlace o la invitación a la audiencia telemática será remitida al correo electrónico registrado en el STJE.
El Juzgado solicitará a las partes que remitan los datos (correo electrónico y número de teléfono) de las personas que participarán en la audiencia, a los efectos de que el funcionario encargado pudiera contactarse con el interviniente, si surgieren problemas con la conexión a la sesión virtual.
Los datos deberán ser remitidos hasta dos (2) días hábiles antes de la fecha fijada para la audiencia o en el plazo que indique el Juzgado en su requerimiento.
1.2. SOLICITUD DE ACCESO A TRAVÉS DE UN CORREO ELECTRÓNICO DISTINTO.
En caso de que el interviniente requiera conectarse a la audiencia a través de otro correo electrónico distinto al registrado en el STJE, deberá solicitar la vinculación de este a través de la presentación de una nota en el expediente electrónico.
La solicitud deberá ser remitida hasta dos (2) días hábiles anteriores a la fecha fijada para la realización de la diligencia, acompañada de la documentación que acredite la representación invocada, salvo que la misma ya se encuentre acreditada en el expediente respectivo.
Además, en la solicitud se deberá proporcionar un número de teléfono, a los efectos de que el funcionario encargado pudiera contactarse con el interviniente, si surgieren problemas con la conexión a la sesión virtual.
IMPORTANTE
A fin de acreditar fehacientemente la personería o representación invocada en el marco de los procedimientos, los distintos intervinientes deberán acompañar a su primera presentación la documentación que la demuestre conforme se citan en los artículos 16 al 25 de la Resolución DNCP 4400/23 y las Guías respectivas.
1.3. TOLERANCIA PARA EL INICIO DE LA SESIÓN
El interviniente tendrá una tolerancia de retraso de hasta 15 (quince) minutos, computados desde la hora y fecha establecida para la celebración de la audiencia.
Si transcurrido el periodo de tolerancia, el interviniente no se conectase, el Juzgado dispondrá las actuaciones pertinentes a seguir, de conformidad a la normativa aplicable.
IMPORTANTE
En el caso de AUDIENCIAS DE AVENIMIENTOS, si transcurrido el periodo de tolerancia, el interviniente no se conectase, se aplicará lo dispuesto en el artículo 115 del Decreto N° 9823/23.
Se recuerda que, ante la ausencia injustificada del proveedor, consultor, contratista o contratante solicitante del avenimiento, se lo tendrá por desistido de la solicitud de intervención y se dispondrá el cierre del procedimiento.
Se recuerda que, ante la ausencia injustificada de la contratante, el proveedor, consultor o contratista solicitante del avenimiento, podrá, requerir el cierre del procedimiento o la fijación de una nueva fecha de audiencia.
1.4. ACTA DE AUDIENCIA
Al término de la sesión, se dará lectura al acta y ésta será incorporada al expediente. La DNCP podrá realizar grabaciones de dicha lectura.
Los asistentes a la audiencia telemática tendrán dos (2) horas desde la comunicación del acta o su incorporación al expediente electrónico para efectuar observaciones respecto a su contenido. Las observaciones sólo podrán versar sobre lo manifestado por su parte en la audiencia.
Transcurrido dicho plazo sin que medien observaciones, se considerará que prestan total conformidad a su contenido.
En caso que el expediente sea tramitado de forma física, el acta será comunicado a las partes a través de las direcciones de correo electrónico declaradas en la audiencia.
1.5. USO DE LA PLATAFORMA PARA VIDEOCONFERENCIAS
a) PLATAFORMA ZOOM
La plataforma a utilizar para el desarrollo de las audiencias se denomina Zoom.
La plataforma permite realizar una reunión de prueba para validar el funcionamiento de su cámara, micrófono y parlantes. La dirección de acceso es: https://zoom.us/test
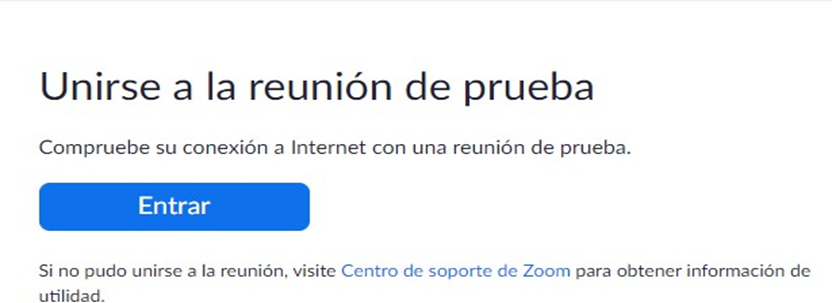
Luego de presionar el botón entrar, verá la siguiente ventana:
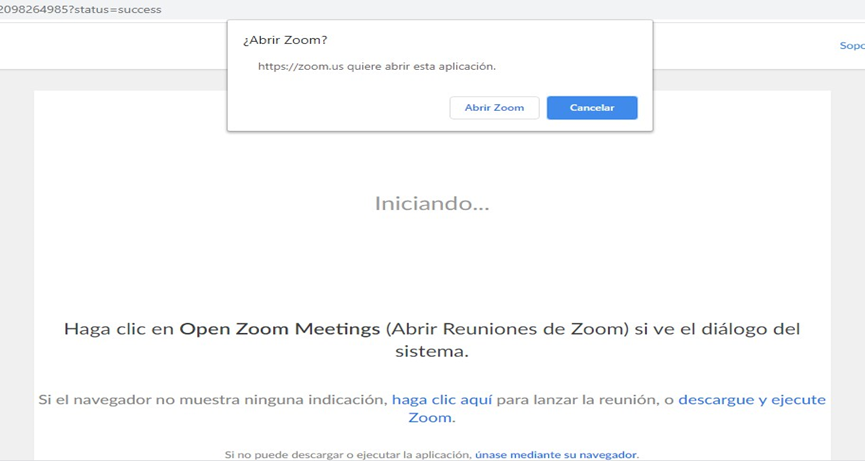
En caso de que sea la primera vez que utiliza la aplicación, se descargará a su computadora el programa necesario para conectarse. Cuando finalice la descarga haga clic en el botón “Ejecutar”.
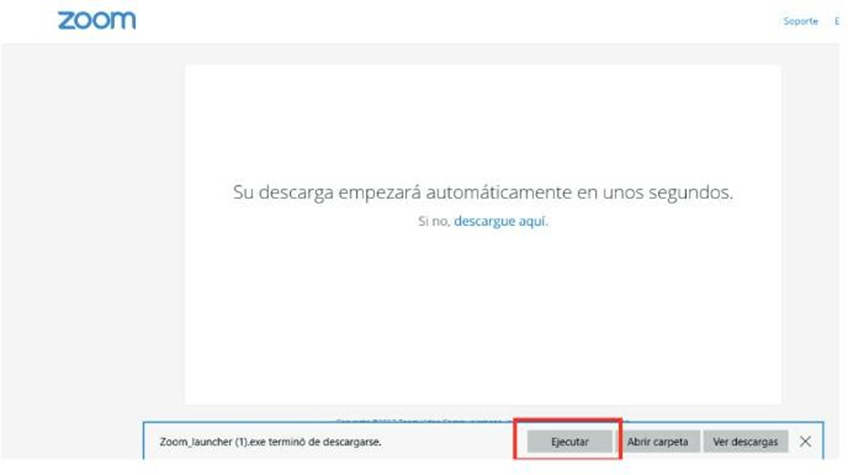
OBSERVACION: Si el software fue previamente instalado, se le solicitará confirmación para abrir el programa.
Haga clic en el botón “Abrir Zoom Meetings” (Open Zoom Meetings).
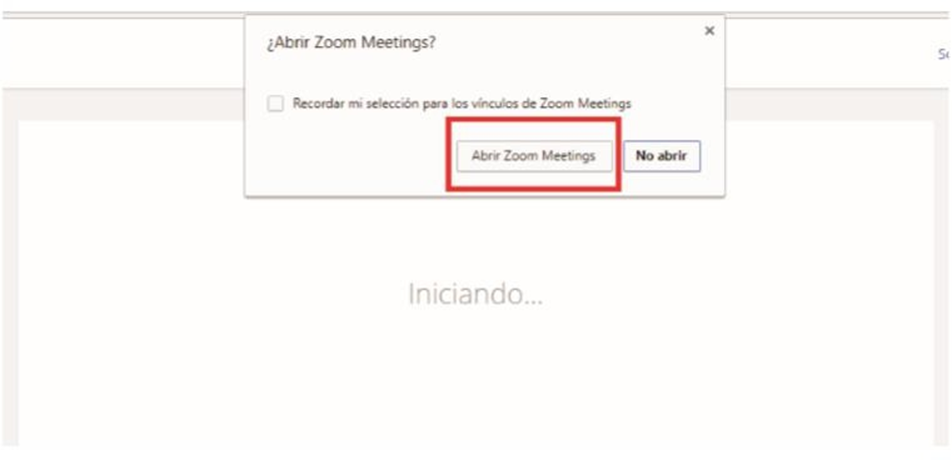
Cuando haya abierto Zoom Meeting, si ve su imagen, significa que su cámara funciona correctamente. Luego, el sistema le ayudará a probar el audio y micrófono de su computadora, aparecerá el siguiente mensaje para probar el audio:
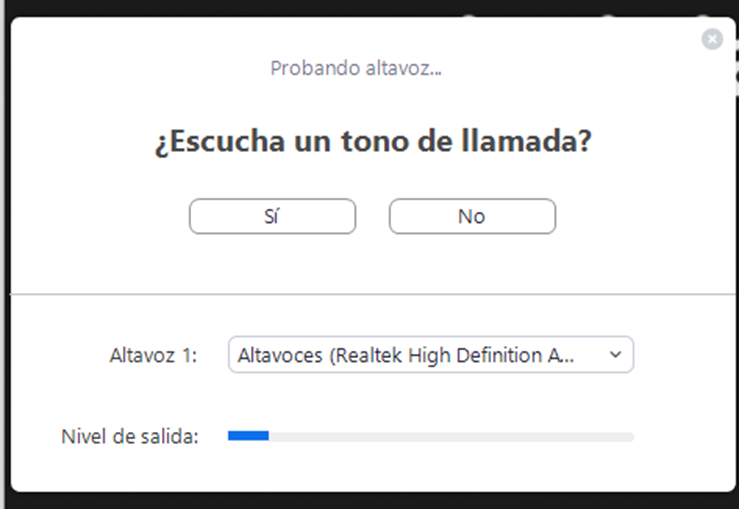
Luego, el sistema procederá a chequear el micrófono, le aparecerá el siguiente mensaje:
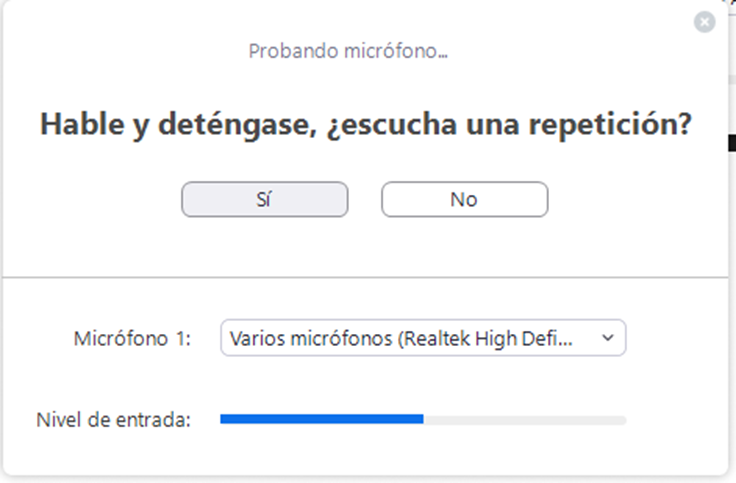
Una vez chequeados el audio y el micrófono, haga clic en el botón “Entrar al audio por computadora”. Con este último paso habrá ingresado a la reunión.
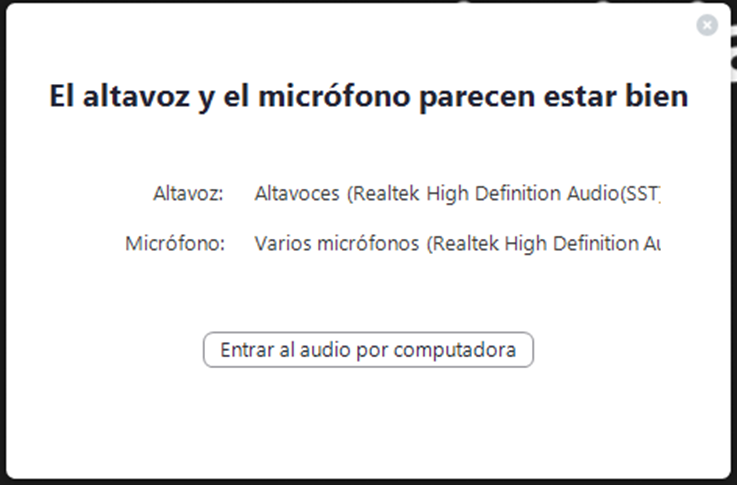
En la nueva ventana puede ver los botones para verificar el micrófono y parlantes.
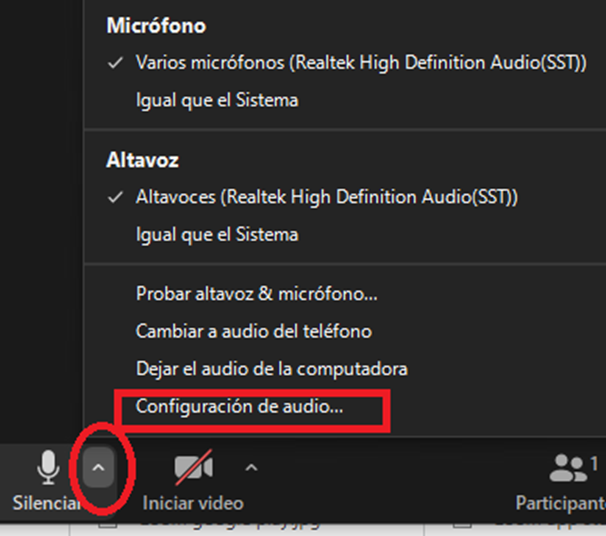
b) ¿CÓMO ACCEDO A LA AUDIENCIA?
Usted podrá ingresar a la reunión mediante el enlace o la invitación que será enviada por el encargado del procedimiento a su correo electrónico o número de teléfono.
En la invitación o enlace se le enviará además el ID de la reunión que consta de diez 9, 10 u 11 dígitos y la contraseña para poder acceder.
Si usted accede mediante el enlace, le aparecerá la siguiente ventana:
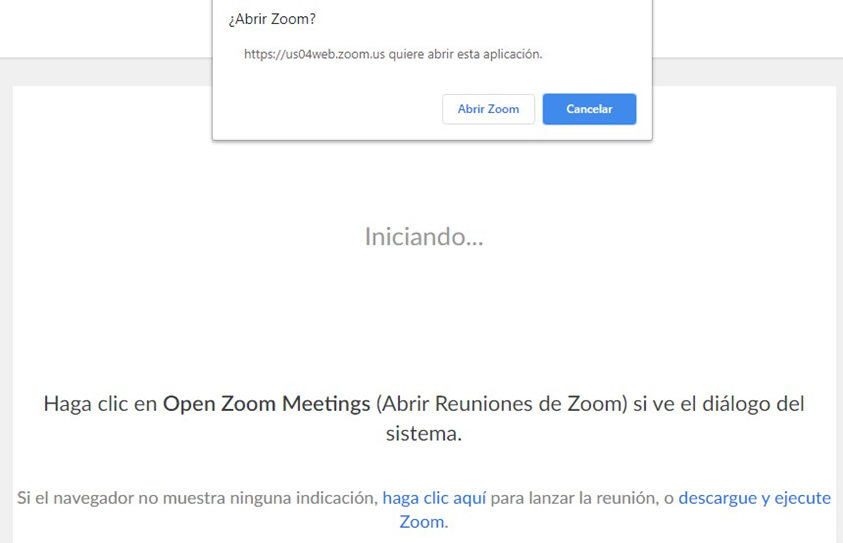
OBSERVACION: Si el software fue previamente instalado, se le solicitará confirmación para abrir el programa.
Haga clic en el botón “Abrir Zoom Meetings” (Open Zoom Meetings), luego entrar “Entrar al audio por computadora”. Con este último paso habrá ingresado a la reunión.
c) FUNCIONALIDADES BÁSICAS CUANDO PARTICIPA DE UNA REUNIÓN:

Para silenciar su micrófono, haga clic en “Silenciar”
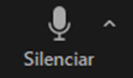
Para activar su micrófono, haga clic en “Reiniciar Audio”
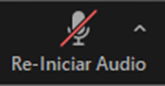
Para apagar su cámara, haga clic en “Detener video”
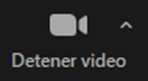
Para iniciar su video, haga clic en “Iniciar Video”
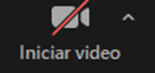
Para ver la lista de participantes, haga clic en “Participantes”
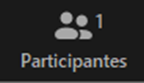
Para levantar la mano y de esta manera solicitar la pablara, haga clic en “participantes” y luego en el botón “Levantar la mano”
El moderador puede bajarle la mano, pero en caso de que usted quiera bajarla, en la lista de participantes haga clic en el botón “Bajar la mano.”
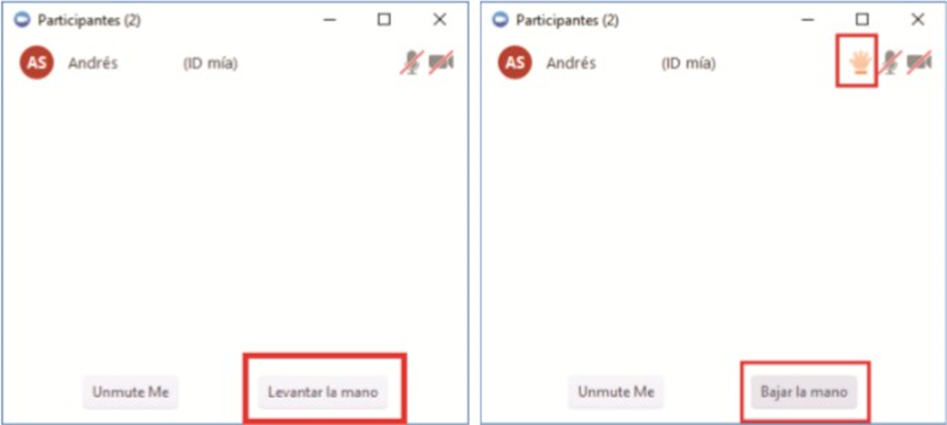
Para chatear con los moderadores u otros participantes haga clic en el icono “Chatear”
Por defecto lo que escriba será visto por todos los participantes, en caso de que necesite escribir a un participante en particular, seleccione en “Enviar a:” indicando el participante con cual usted desea chatear.
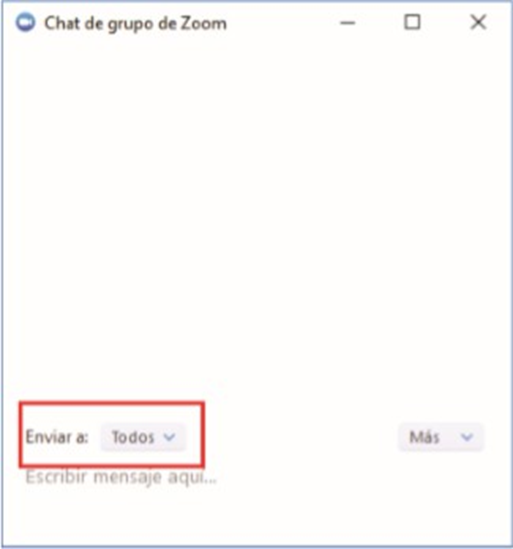
Para minimizar la ventana de la reunión y así poder ver otras ventanas que tengas abiertas, arriba a la derecha, haga clic en el icono de minimizar.

En caso de ser necesario, y si el moderador lo permite, usted puede compartir su pantalla. Haga clic en el botón “Compartir pantalla”, seleccione cual ventana desea compartir y haga clic en el botón “Compartir pantalla”.
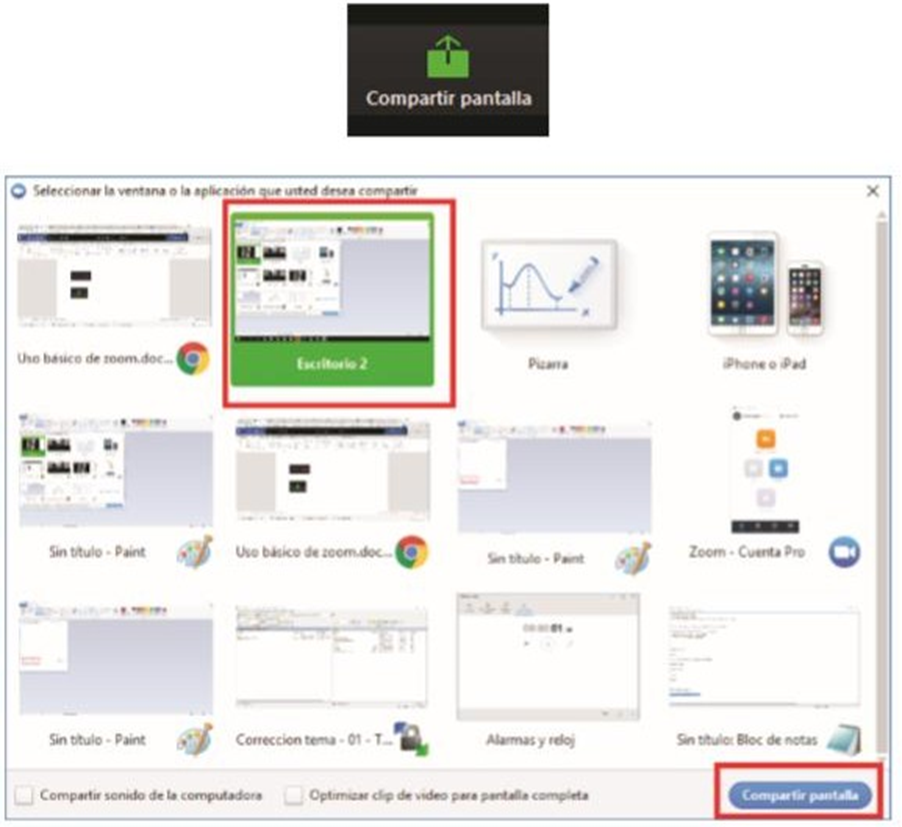
Para salir de la reunión, haga clic en “Salir de la reunión”.
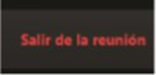
Existen 3 diseños diferentes o vistas: Ventana completa, Galería y mini.
- VENTANA COMPLETA O NORMAL
Para ingresar al modo “Ventana completa” haga doble clic en cualquier parte de la ventana de Zoom, o haciendo clic en el icono “Pantalla completa” que se encuentra arriba a la derecha.
Para salir del modo ventana, completa, puede utilizar cualquiera de las dos formas descriptas previamente.
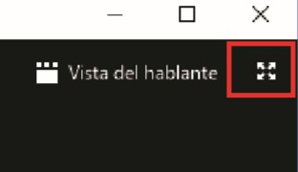
- VISTA DE GALERÍA O DEL HABLANTE
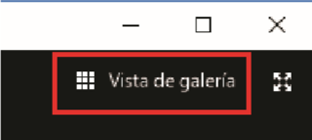
Es posible ver a los participantes de dos maneras diferentes, puede utilizar la vista del hablante o vista de galería.
En la “vista de hablante” muestra grande a quien habla en ese momento.
En la “Vista de galería” podrá ver a todos los participantes (hasta 25) en una misma ventana, y recuadra con otro color la imagen de quien habla en ese momento. Para seleccionar la vista que desee, haga clic arriba a la derecha donde dice “Vista de galería” o “Vista de Hablante”
- VISTA MINI (O MINIMIZADA)
La vista minimizada es la forma más pequeña en que se puede ver la ventana de la aplicación Zoom.
Para minimizar, haga clic en el icono de minimizar la ventana.
La ventana minimizada permite ver una miniatura del video y algunos comandos básicos.
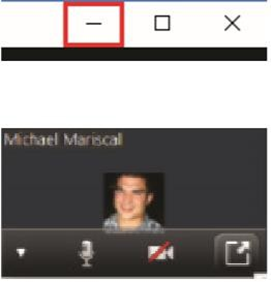
Par salir de la ventana minimizada, haga clic en el botón de “Maximizar”.
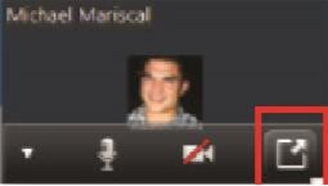
En el momento que ingresa a una reunión se le solicita que especifique su nombre, si luego desea modificarlo, es posible de la siguiente manera. Haga clic en participantes, y en la nueva ventana, busque su nombre y vera un botón que dice “Renombrar”
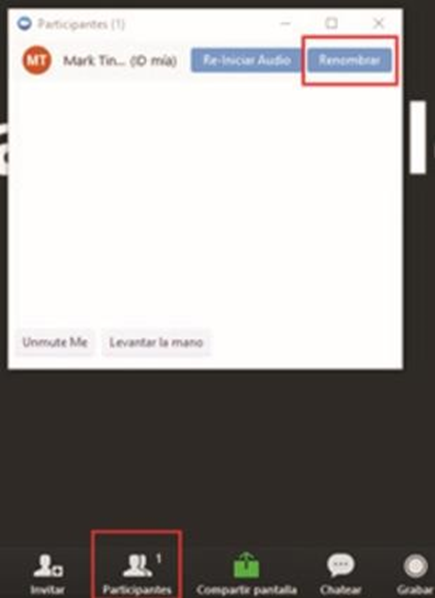
Luego ingresa en el nombre que desee y haga clic en “OK”
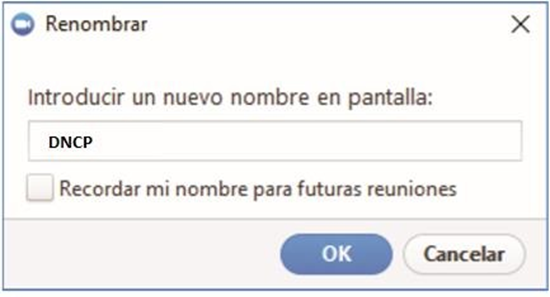
d) USO DE LA PLATAFORMA ZOOM EN SMARTPHONES O TABLETAS
- En caso de que no cuente con una computadora, puede descargar la aplicación Zoom en su smartphone o tableta. La aplicación se encuentra disponible para sistemas operativos Android y IOS.
- Teléfonos o tabletas con sistema operativo Android: acceda a Google Play, luego busque la aplicación Zoom e instálela a su teléfono.
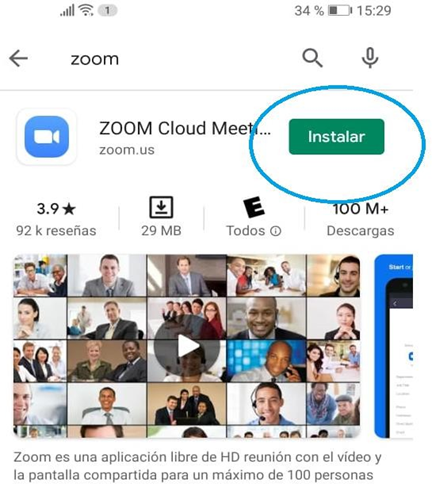
- Teléfonos o tabletas con sistema operativo IOS: acceda a la App Store, luego busque la aplicación Zoom e instálela a su teléfono.
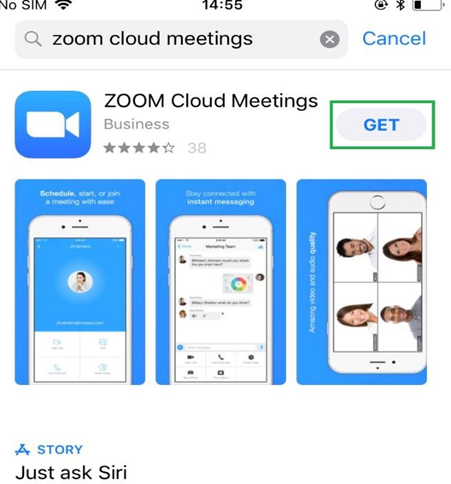
e) RECOMENDACIONES GENERALES
Es recomendable utilizar auriculares con micrófono, en lugar del micrófono y parlantes incorporados en la computadora o notebook.
Se recomienda utilizar una conexión por cable para conectarse a Internet. Si bien es posible utilizar WiFi, por cómo funciona este tipo de conexión es posible que la calidad del audio y el video se vea degradada.
Elija un lugar tranquilo y sin ruidos para participar de la videoconferencia.
Ingrese algunos minutos antes del comienzo, para verificar que todo funcione correctamente.
Silencie su micrófono si no va a participar verbalmente. Levante la mano para pedir la palabra.
IMPORTANTE:
Zoom tiene 40 minutos de limitación de tiempo en reuniones con tres o más participantes.
