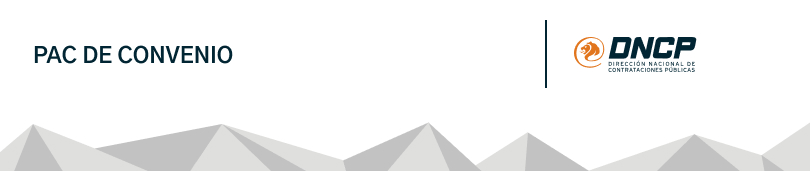
Creación
Para crear un PAC para Convenio Marco, Almacen de productos estratégicos, Compras Conjuntas, etc., debe primeramente revisar que su usuario cuente con los perfiles correspondientes (en caso de que no sea el usuario administrador). Una vez logueado, debe ir al menú Planificación – Programa Anual de Contrataciones (PAC) – PAC para Convenio Marco.
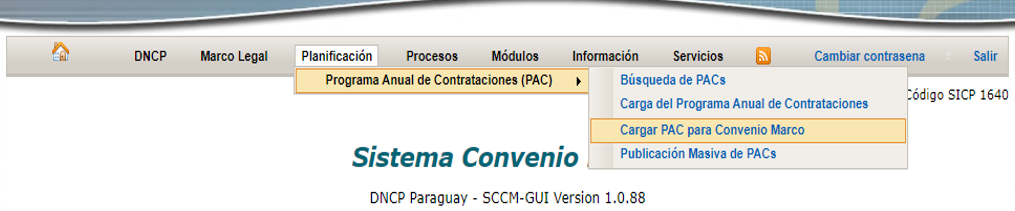
El sistema desplegará una pantalla con dos pestañas, en la primera debe consignar los siguientes datos:
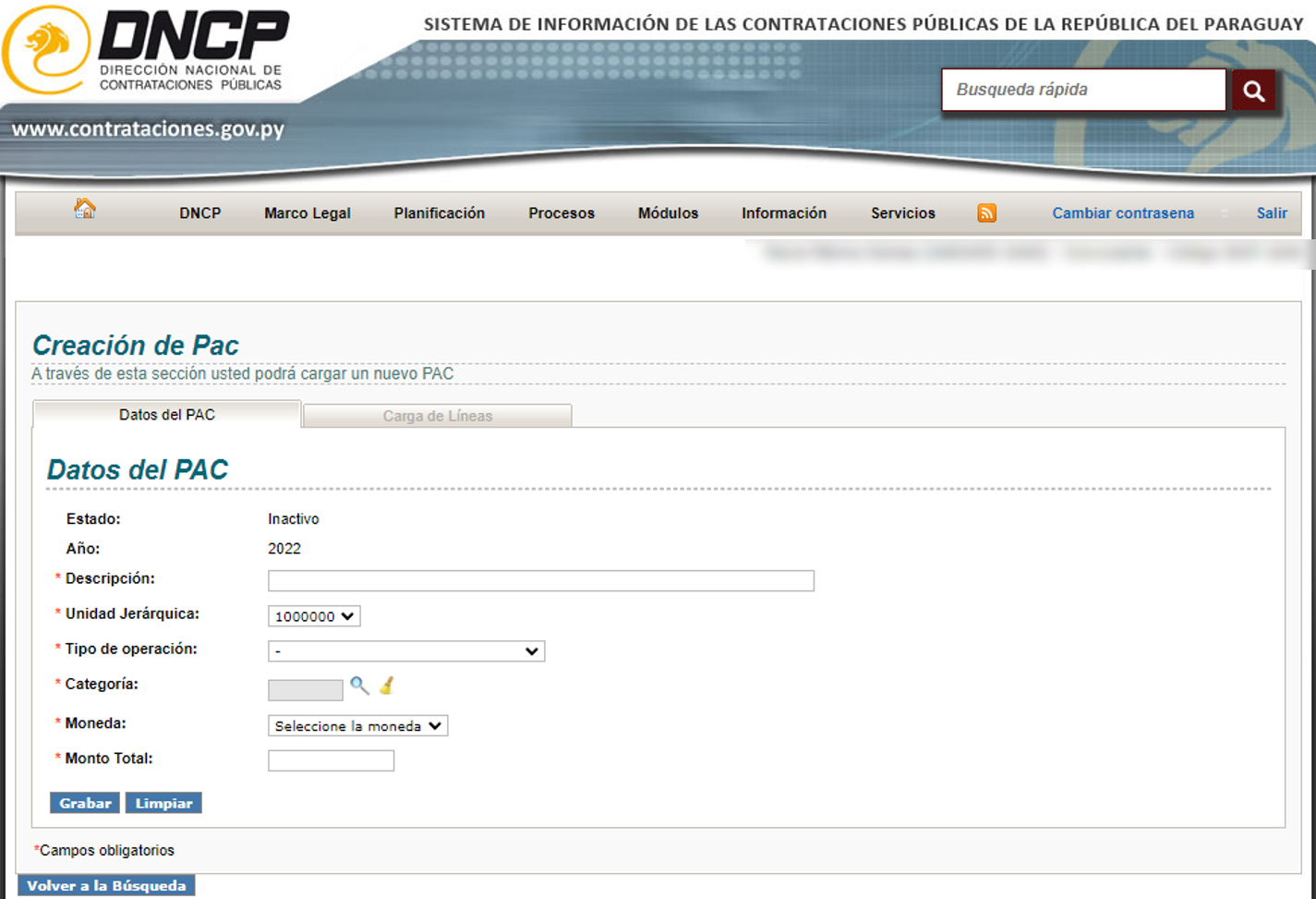
- Nombre del PAC: La descripción general de los productos que se adquirirá.
- Unidad jerárquica: La Unidad Jerárquica correspondiente a la Unidad Compradora. Muy importante consignar la correcta, ya que estos datos se trasladan luego al SIAF y en caso de que no se encuentre correctamente asignada, no mostrará los datos de la orden de compra.
- Tipo de operacción: Debe seleccionar para la mayoría de los casos la opción «Compra por cotización». En caso de que el PAC será destinado a la compra de productos indígenas, deben seleccionar esta segunda opción.
- Categoría: Elegir la categoría de los productos que necesita comprar. Muy importante tener en cuenta: La categoría seleccionada debe coincidir con la categoría del Convenio Marco que necesitarán vincular. Este dato pueden visualizarlo en el Portal Público, en los datos de la Convocatoria del Convenio Marco. Para nuestro ejemplo, estamos interesados en hacer compras de útiles de oficina a través de la Tienda, entonces realizamos la busqueda del proceso en el portal y encontramos el dato de a Categoría en el apartado de Datos de Licitación. Entonces, mi PAC debo cargarlo con la Categoría 11.
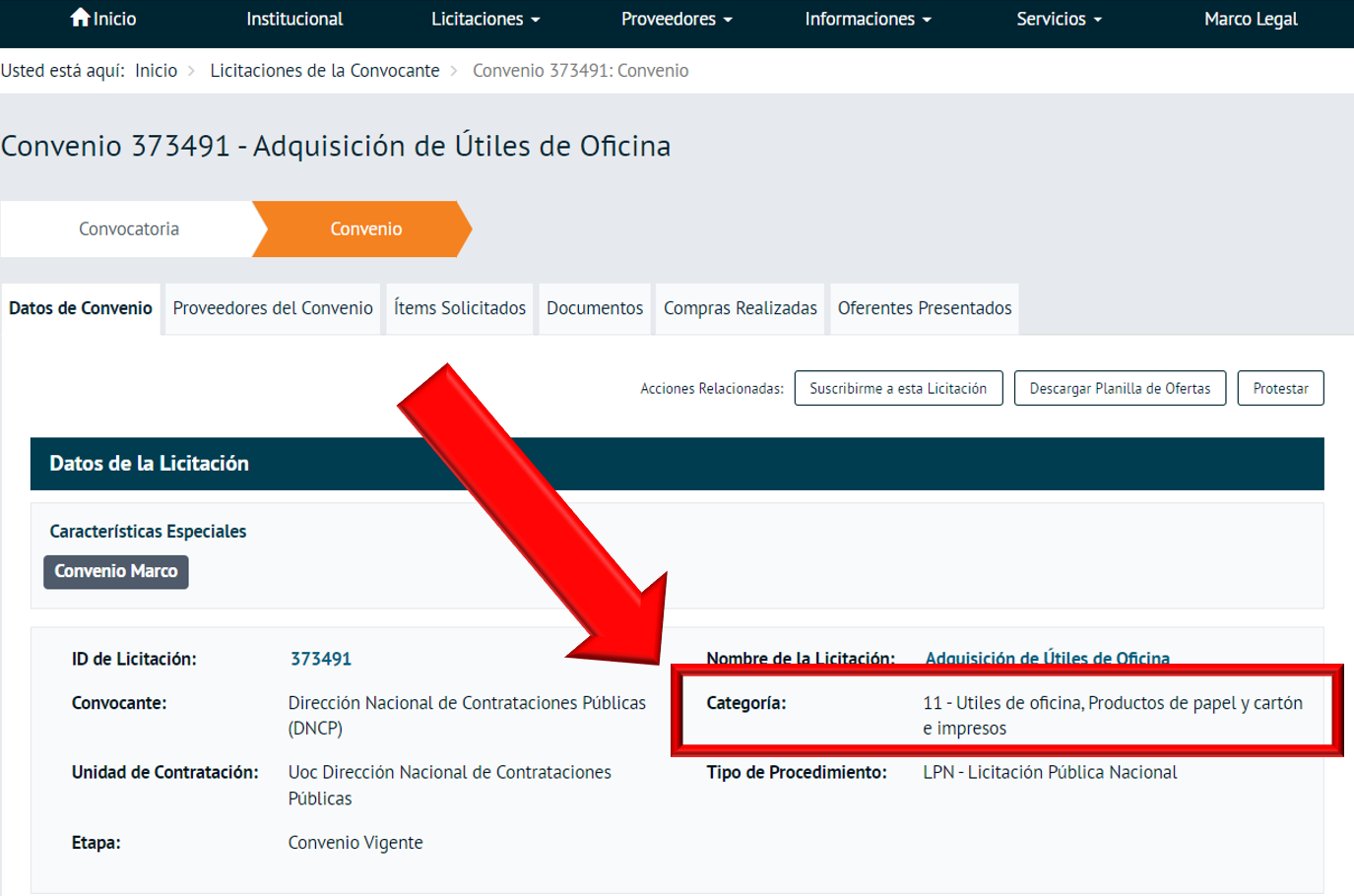
- Moneda: Seleccionar entre Guaraníes o Dólares. Con este tipo de cambio se realizarán todos los pedidos que realice utilizando este PAC.
- Monto: Debe consignar el monto aproximado que se utilizará para hacer la compra de necesidad. No es necesario que sea un monto exacto. Se sugiere que el monto englobe la totalidad de compras que se desean hacer en el año para esta categoría. Así, cada vez que necesiten comprar productos de esta categoría, utilizarán el mismo PAC. Muy importante tener en cuenta: Este monto puede ser modificado por la Unidad Compradora para aumentarlo y agregar líneas presupuestarias, pero no para disminuirlo o eliminar las líneas existentes.
Al terminar la carga de todos los datos, clic en Grabar y debe aparecerle el mensaje en verde de:

Luego, debe hacer clic al botón Siguiente y el sistema le mostrará la segunda pestaña Carga de Líneas

En este apartado, debe hacer clic el botón Agregar Línea y se desplegarán los campos de carga de línea.

Aquí, tienen dos opciones de carga, que es desplegar cada campo de la línea o pueden hacer la carga de la línea completa desde el icono de la Lupa. Se realiza la carga del monto y clic en el icono de Guardar. Si la carga no tuvo errores u omisiones, aparecerá el mensaje en verde:

En caso de necesitar agregar más líneas, deben repetir los pasos mencionados desde el botón Agregar Línea.
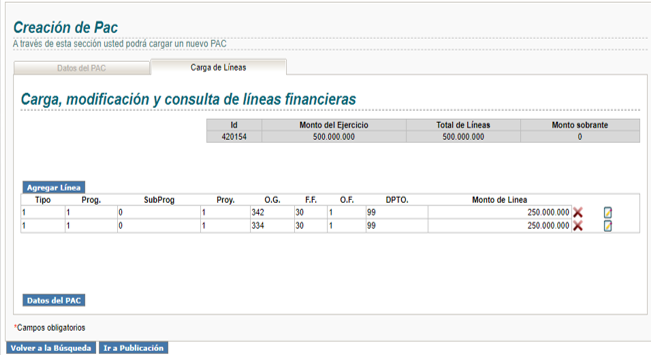
Consideración importante: Se debe tener la certeza de cuales son todos los objetos de gasto que podrían utilizarse en las compras vinculadas a este PAC, ya que de faltar algún objeto de gasto o tener alguno erróneo al momento de generar el CDP correspondiente podría haber inconvenientes.
Una vez cargados todos los datos, debe hacer clic en el botón Ir a Publicación. El sistema lo llevará de vuelta a la primera pestaña, pero esta vez con dos campos nuevos, uno para la Nota y Resolución correspondientes al proceso.

La resolución debe ser la resolución de aprobación de PAC en donde se visualice la aprobación de la compra. En la nota se solicita la modificación del PAC de modo a que se pueda realizar la compra en la modalidad de Convenio Marco. Luego, clic en publicar PAC, el sistema asiginará un número de PAC dato que debe guardar y le servirá para los siguientes pasos y le aparecerá el siguiente mensaje en verde

Como último paso en PAC, debe ir al Buscador de PAC, buscar el ID que acaba de crear y hacer clic en el ícono de Vincular/Desvincular (en la imagen de clip).

El sistema lo llevará a una pantalla en donde verá la lista de llamados de Convenio Marco activos, con sus respectivos ID. Estos ID corresponden a los llamados que realizó la DNCP.
Debe hacer clic en el check del llamado al que desea vincular ese PAC. En el caso del ejemplo, de vinculamos el PAC en los Convenios Marco para la Adquisición de útiles de oficina y Adquisición de remas de papel con criterios de sostenibilidad.
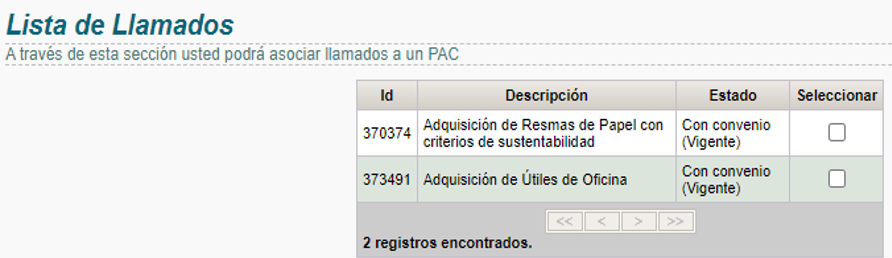
Al hacer clic en los convenios, aparecerá el siguiente mensaje:

Este paso es muy importante y se realiza una sola vez por PAC. Si no realiza este paso, por más que tenga creado el PAC, cuando ingrese a la tienda, no podrá agregar productos de este convenio a su carrito.
Hasta aquí, todo lo que respecta a PAC ya está completo. Ya se enuentra listo para iniciar su compra en la Tienda Virtual.
